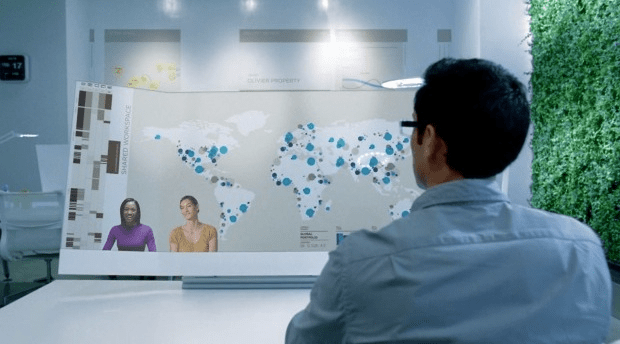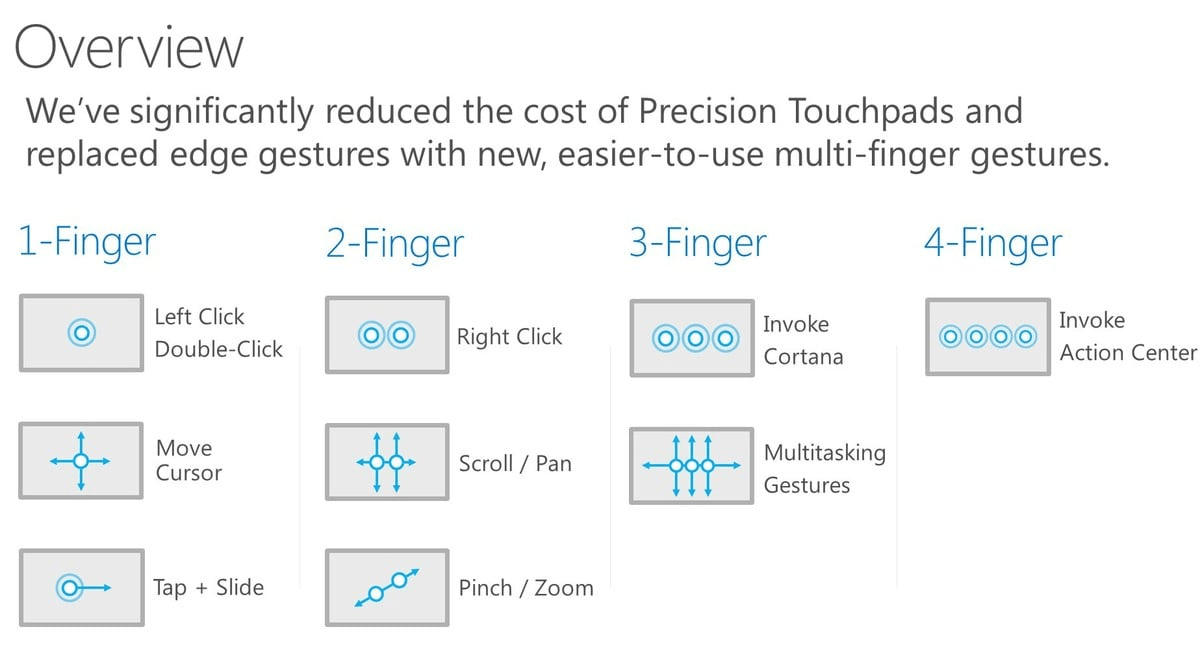Scan mode highlights areas where you can type keyboard characters by pressing a keyboard shortcut, using a switch input device, or using a device that simulates a mouse click. Use the Scanning speed slider to set a speed that suits your preferences. Scan through keys: Use this mode if you want the OSK to continually scan the keyboard. Use the Hover duration slider to adjust the delay. The characters you point at are entered automatically when you point at them for a specified time. Hover over keys: Use this mode if you use a mouse or joystick to point at OSK keys. Turn on numeric keypad: Use this option to expand the OSK to show a numeric keypad.Ĭlick on keys: Use this mode if you prefer to click or tap the on-screen keys to enter text.
Show keys to make it easier to move around the screen: Use this option if you want the OSK to have keys for repositioning it on your screen. Use click sound: Use this option if you want to hear a sound when you press a key. With the OSK open, select the Options key, and choose the options you want: To change how info is entered into the On-Screen Keyboard
Note: To open the OSK from the sign-in screen, select the Accessibility button in the lower-right corner of the sign-in screen, and then select On-Screen Keyboard.